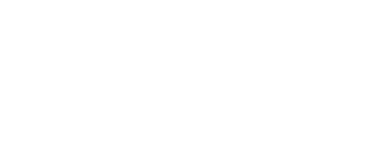Congratulations! You have a new site built with WordPress.
Now that you have your new site up and running, you will need to log in from time to time to edit or add new content. Don’t be intimidated though. Getting into your site is easy if you do it the right way.
Step 1: Getting Your WordPress Login Info
Your WordPress site admin should set up your login and keep track of who is able to access your site. When a new user is added, there is an option to send that new user an email with some of their info included.
“Hey wait..I didn’t get an email!”
If your admin says they checked the option to send you an email, make sure you check your spam folder. If it shows up there, then make sure you mark the sender (the WordPress site) as NOT spam so future mail from your site can get through.
Your admin should send you your password so you can log in. It is going to be a long and complicated string of characters, so make sure you save it in a secure place on your computer. It needs to be hard to figure out, so DON’T change it to something simple just so you can remember it. A secure WordPress password is your first line of defense against hackers.
Step 2: Test Your Login and Save Your Info
With your username and login password collected, test your info to make sure you can login.
WordPress sites have a standard url that you can use to access your site. All you need to do is enter in your site’s url and follow it with /wp-admin
Your login url will look like this:
https://yoursitesname.com/wp-admin
Once you enter that url in your browser’s address bar, you should see a screen like this:

There are a couple of important things to note about the login screen. One is the little checkbox that says “Remember Me”. Clicking on that helps the site remember you for next time you log in.
The second thing to note is the “Lost your password?” link. If you lose your current password, clicking on that link will send a re-set link to the email address associated with your login.
Enter your login info
Your username will go into the top field while you can copy and paste the password into the bottom password field. You can check you have it right by clicking the eye icon to see the characters.
Then, click the Login button to make sure everything works!
Browser tip: If you are logging in using a computer that you trust, you can save your login info in your browser. If it asks, say yes. This will save your login info for the next time you access the site.
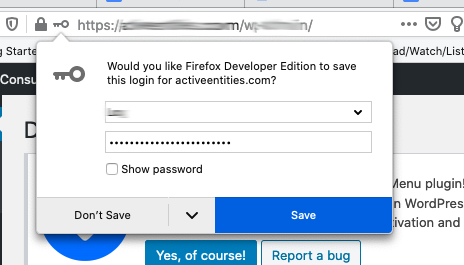
Creating/Editing a Post in WordPress
Now that you are logged in, you probably want to do something right? Many site owners are a little nervous the first time they log in, but don’t feel intimidated. The more you work on your site, the more comfortable you will be with the interface.
The posts are accessed in the left side toolbar of the dashboard, as in the image below.
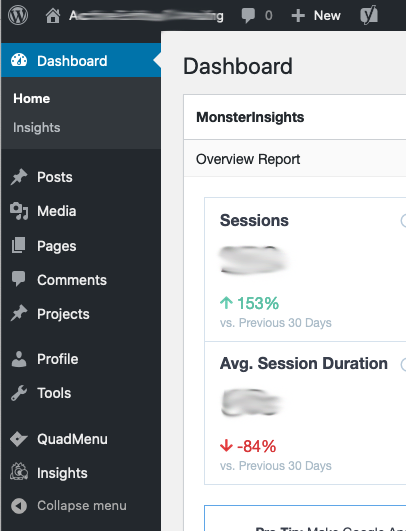
There are a lot of editing approaches you can use. I will walk you through the basics right now.
To edit an existing post, you need to find the post title, and hover over that with your cursor. That will open up the editing options underneath the title.
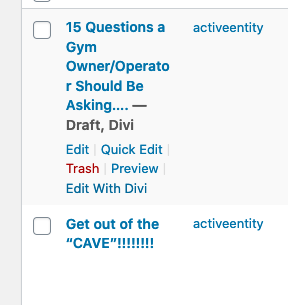
Edit: If you just want to dive right in to editing (and the post wasn’t built using the Divi theme), then click on this to work on your post. And yes, you can edit a post that’s already published.
Quick Edit: Sometimes you just want to edit the meta-info of a post. This is when Quick Edit is super handy. You can edit the categories, change the author, and even the date the post is published. And, if you want to change the status from “Draft” to “Publish” you can also do that here.
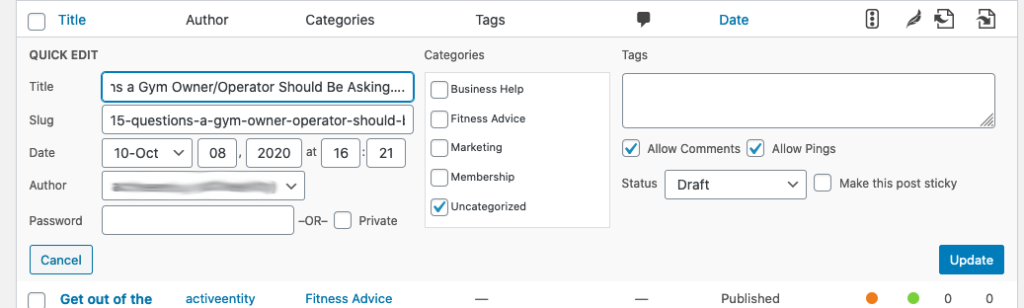
Trash: Want to just scrap a post? Click trash and your post will go into the bin. But don’t fear, if you click it by accident it’s not the end of the world. Posts in the trash are still retrievable.
Preview: Click this if you want to see a post the way it will appear on your site.
Edit with Divi: If you want to use the Divi theme to create a post, or, if an existing post was built with Divi, you would click on this to edit using the Divi interface.
Lost your password, don’t panic!
If you lost track of your password, never fear. There’s an easy way to re-set it. Go to the login page and click on the “Lost your password?” link. It will prompt WordPress to send you an email with a link to reset your password. Make sure you copy that new password to where you can find it for future reference.