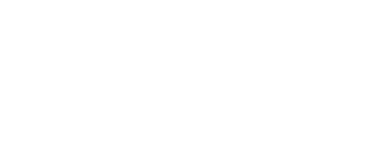Pop Quiz: Can you log into your own WordPress site dashboard?
If your answer is “Gee, I don’t think my developer ever sent me any info about that.” then you need to contact them. Right. Now.
In fact, while I have your attention, these are the things that you, as the site owner who paid for a web site to be built for your business, need to have in your files (in a safe place!)
1: Your Domain Name Registration account login info as well as the domain registration expiration date.
2: Your hosting account login and info. How is this different than the domain name registration? Click here to find out
3: Your WordPress site’s dashboard login username and password.
The last item is something that you are most likely to need more frequently than the first two, so always make sure you are able to log into your site’s dashboard.
Let’s say you just realized that you don’t have that capability. You contact your web developer and they immediately set you up with a login to the dashboard. Now what?
Step 1: The email from WordPress
This is actually a New Site Notification email but it does contain the sorts of things you would get in a New User email such as the User Name and the link to re-set the password. Security of user accounts is kind of a big deal to WordPress, so the email lets them know that you are indeed the person who’s supposed to be allowed access.
It’s important take a note of the username and then click the Reset WP-Admin password. This will get you started on your way to verifying your account and resetting your password.
Step 2: Click that Reset WP-Admin link.
You will be taken to your login page and asked to enter your WordPress user name to get started on the re-set process.
Step 3: Check your email again.
The site is going to generate another email to your email address with the link to your new password. This is how the site verifies that you are indeed the correct person to be resetting your password.
Step 4: Click the reset link.
Once you click that link, you will see a screen like this.
You will see a field with a long sequence of letters, numbers and characters. That’s a password chosen for you by WordPress. It’s unique, and it’s a lot tougher to crack than abc123 or your dog’s name. Remember, this is your site’s first line of defense against a hack. You would not believe how many times I have had to rescue a hacked site and heard the client say, “Well I wanted an easy login so it’s abc123.” Hackers have programs that are perfectly ok with running a password breaking program 24/7 until they find a match for your password. Sorry, but it really needs to be a long string of nonsense characters.
Step 5: Copy that password!
I usually open a text file on the computer and paste the password in there and store it in a safe place. Don’t worry so much about this, because once you have logged in at least once, you can always go back and reset the password as long as you know either your username or the email your account is set up with.
Step 6: Make SURE you click the “reset password” link at the bottom!

I once had an email chain that is 25 emails long with a client about how she kept trying to reset her password and still couldn’t get in. Turns out, she wasn’t clicking the little “reset password” link after generating a new password and therefore couldn’t log into the site with the new password. Click reset to save the new password!
Step 5: NOW, log in.
Once you click “save password” the next screen you should see will have a message that your password has been reset. Click on the little “login” link below that. You will now see the classic WordPress login screen.
Enter your username and now paste in that new long crazy password that you copied.
TIP:It doesn’t hurt to click the little “remember me” box before you actually log in. This way, WordPress will automatically fill in the password as long as you start to type in the correct username.
Yay! I’m in! Now if I could just remember how I got here.
Here’s a couple of things that help make it easy to log into your WordPress site.
Bookmark the admin url in your browser. It will help your browser “remember” the url so next time you can just start to type the domain and it may suggest the dashboard. Just don’t follow this practice if you are on a computer that is shared by anyone you don’t want getting their hands in your WordPress site!
Same goes for the Save Login feature a lot of browsers have. If a little dialogue box pops up when you log in the first time and it asks if you want to save the username and password, I would do that, unless you are worried about browser security.